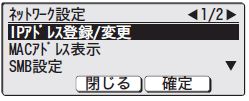V-865/860
プリンターとしてご利用いただくにはオプション(InformationServer、オプションプリンターキット、ネットワークプリンターキット)が必要です。以下をご確認ください。
▼オプションが装着されているかの見分け方
スキャナーキーを押した画面と、ケーブルの差込口の組み合わせで判別できます。

| スキャナキー | 差込口 | オプション |
|---|---|---|
| 「オプションが必要です」と表示される。 | – | オプション装着無し。ご利用できません。 |
 |
– | InformationServerモデル |
「ボックス選択」と表示される |
LANケーブル |
ネットワークプリンターキット |
「ボックス選択」と表示される |
USBケーブル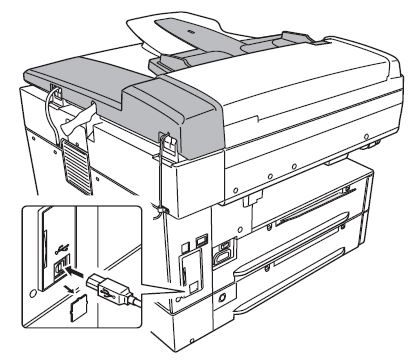 |
オプションプリンターキット |
InformationServer Plus2モデル
弊社のダウンロードページからインストールする操作の説明です。
CDからインストールされる場合は、以下の資料をご確認ください。
本機とコンピューターのネットワークが接続できているかを確認します。
- コンピューターのインターネットブラウザを立ち上げます。
- Step1で確認したIPアドレスを、ブラウザの上方URL部に入力してEnterを押します。
- InformationServer Plus2の画面が表示されれば、接続されていますのでインストールに進んでください。表示されない場合は、ネットワーク環境をご確認のうえ再度確認してください。
インストールするコンピューターのOSとビット数(32bit/64bit)を確認します。
確認方法:
Windowsのバージョン確認方法 を参考にしてご自身が使用されているコンピューターのOS及びビット数を確認します。
ダウンロードページに移動してプリンタードライバーをダウンロードします。
リンク先へ移動にて、Information Server Plus2 モデルのインストーラーをダウンロードします。
*ダウンロードファイルは、デスクトップ等に保存をしてください。(実行ではありません)
以下の説明に従って、ドライバーをインストールします。
- ダウンロードしたZIPファイルを、右クリックから「すべて展開」等で解凍します。(必ず解凍をおこなってください)
- 解凍されたフォルダを開き、セットアップファイル(setup.exe)をダブルクリックします。
- アプリケーション「Setup」を実行します。
- セットアップウィザードが立ち上がりますので、[InformationServer +Plus Ⅱ]をクリックします。
- 「次へ」をクリックします。
- 使用許諾契約書を確認し、「はい」をクリックします。
- インストール先フォルダーはそのまま「次へ」をクリックします。
- 機種選択にて、V-860を選択して「次へ」をクリックします。
- インストールする機能を選択し、[次へ]をクリックします。(各機能については画面右側の「説明」欄をご覧下さい)
- 「ポート番号を入力してください」と表示されますので[OK]をクリックします。
- IPアドレス入力画面が表示されますので、[検索]をクリックします。(セキュリティの警告画面が出た場合は「許可」しその後に再検索して下さい)
- 本機のIPアドレスを選択し、[設定]をクリックします。
- IPアドレス入力画面に戻りましたら[OK]をクリックします。
上記で検出されない場合は、空白部分に直接本機のIPアドレスを入力し[OK]をクリックします。 - プログラムフォルダーは変更不要ですので「次へ」をクリックします。
- 作成するショートカットを選択し、[次へ]をクリックします。
- スタートアップに登録する機能を選択し、[次へ]をクリックします。(コンピューターの電源ON時に自動的に起動する為、必要に応じて選択して下さい)
- ファイルコピーの開始画面が出ましたら[次へ]をクリックします。
- 完了画面が表示されましたら、「はい、今すぐコンピューターを再起動します。」にチェックを入れ、[完了]をクリックします。
- 自動的に再起動がかかりますので、立ち上がりましたらインストールは完了です。
以上で終了です。
必要に応じてプリンターのプロパティよりカセットの段数を設定してください。
ダウンロードしたファイルは削除していただいて構いません。
ネットワークプリンター(NP)モデル
弊社のダウンロードページからインストールする操作の説明です。
CDからインストールされる場合は、以下の資料をご確認ください。
インストールするコンピューターのOSとビット数(32bit/64bit)を確認します。
確認方法:
Windowsのバージョン確認方法 を参考にしてご自身が使用されているコンピューターのOS及びビット数を確認します。
ダウンロードページに移動してプリンタードライバー(オプションプリンターモデル)をダウンロードします。
該当のモデル及びOSのリンク先へ移動にて、該当インストーラーをダウンロードします。
*ダウンロードファイルは、デスクトップ等に保存をしてください。(実行ではありません)
以下の説明に従って、ドライバーをインストールします。
- ダウンロードしたZIPファイルを、右クリックから「すべて展開」等で解凍します。(必ず解凍をおこなってください)
- 解凍されたフォルダを開き、セットアップファイル(setup.exe)をダブルクリックします。
- セットアップ画面が表示されたら、[ネットワークセットアップ]をクリックします。
- ウィザードが立ち上がったら「次へ」をクリックします。
- 使用許諾契約書を確認し、「はい」をクリックします。
- 「インストールする機種を選択し、「次へ」をクリックします。(V-989/V-985を使用されている場合はV-980を選択して下さい)」
- インストールする機能の選択画面が表示されますので、PCL6とNWScanner(もしくはすべて)にチェックを入れ[次へ]をクリックします。
- IPアドレス入力画面が出ますので、事前に調べたIPアドレスを入力のうえ[次へ]をクリックします。
- ファイルコピーの開始画面が出ましたら[次へ]をクリックします。
- インストールが始まりますのでしばらく待ちます。(インストールの許可画面が表示されましたら「インストール」をクリックします。)
- 完了画面が表示されましたら[完了]をクリックします。自動的にコンピューターが再起動されます。
▼インストール後のポートの設定
- インストールされたプリンタードライバー(PCL)のプロパティを開きます。
- ポートタブより、「ポートの追加」をクリックします。
- 「Standard TCP/IP Port」を選択のうえ「新しいポート」をクリックします。
- ポートの追加ウィザードが表示されますので、[次へ]をクリックします。
- IPアドレス入力画面が表示されますので、事前確認したIPアドレスを入力して[次へ]をクリックします。
- 「追加のポート情報が必要です」の画面が表示されましたら[次へ]をクリックします。
- [完了]をクリックします。
- ポートの種類の画面に戻りましたら[閉じる]をクリックします。
- プロパティの画面に戻しましたら[適用]をクリックします。
以上で終了です。プロパティの「全般」タブにある[テストページの印刷]をクリックして、印字されるか確認できます。
必要に応じてプロパティよりカセットの段数を設定してください。
ダウンロードしたファイルは削除していただいて構いません。
プリンターオプション(OP)モデル
弊社のダウンロードページからインストールする操作の説明です。
CDからインストールされる場合は、以下の資料をご確認ください。
インストールするコンピューターのOSとビット数(32bit/64bit)を確認します。
確認方法:
Windowsのバージョン確認方法 を参考にしてご自身が使用されているコンピューターのOS及びビット数を確認します。
ダウンロードページに移動してプリンタードライバー(オプションプリンターモデル)をダウンロードします。
該当のモデル及びOSのリンク先へ移動にて、該当インストーラーをダウンロードします。
*ダウンロードファイルは、デスクトップ等に保存をしてください。(実行ではありません)
USBケーブルは抜いた状態でおこなってください。
以下の説明に従って、ドライバーをインストールします。
- ダウンロードしたZIPファイルを、右クリックから「すべて展開」等で解凍します。(必ず解凍をおこなってください)
- 解凍されたフォルダを開き、セットアップファイル(setup.exe)をダブルクリックします。
- セットアップ画面が表示されたら、[ローカルセットアップ]をクリックします。
- セットアップウィザードが立ち上がりますので、「次へ」をクリックします。
- 使用許諾契約書を確認し、「はい」をクリックします。
- インストール先フォルダーはそのまま「次へ」をクリックします。
- インストールする機種を選択し、「次へ」をクリックします。(V-989/V-985を使用されている場合はV-980を選択して下さい)
- インストールするドライバーを選択し、[次へ]をクリックします。(通常はPCL6で問題ありません)
- インストールが始まりますのでしばらく待ちます。(インストールの許可画面が表示されましたら「インストール」をクリックします。)
- 完了画面が表示されたら、[完了]をクリックして終了します。自動的に再起動します。
- 最後にUSBを接続します。
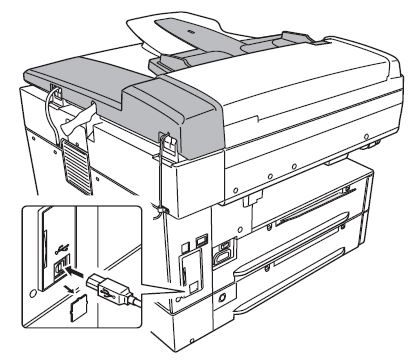
- タスクトレイに数回インストール実行中のポップアップが表示されます。「正しくインストールされました」と表示されれば完了です。
以上で終了です。
必要に応じてプリンターのプロパティよりカセットの段数を設定してください。
ダウンロードしたファイルは削除していただいて構いません。