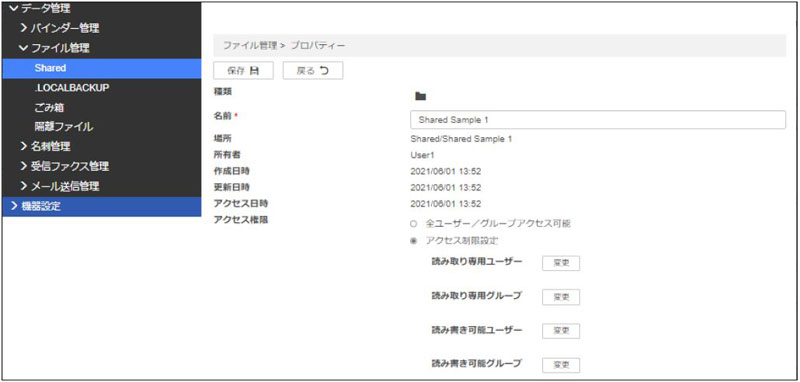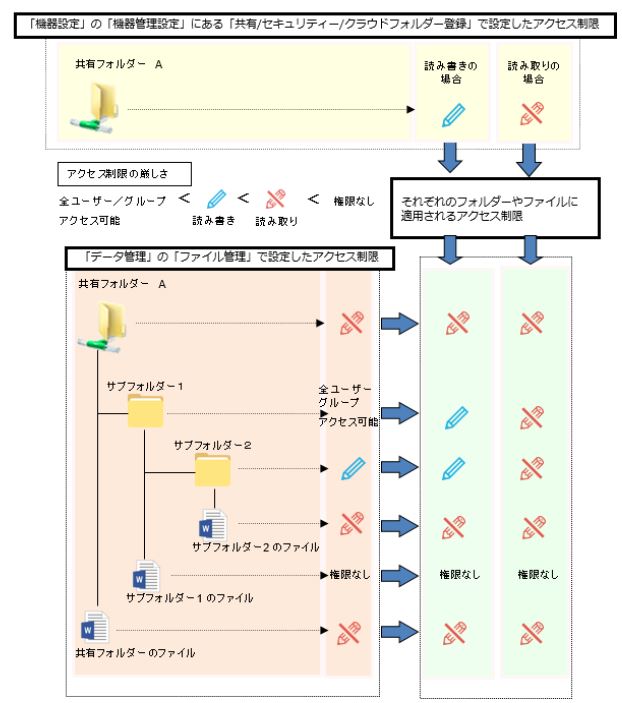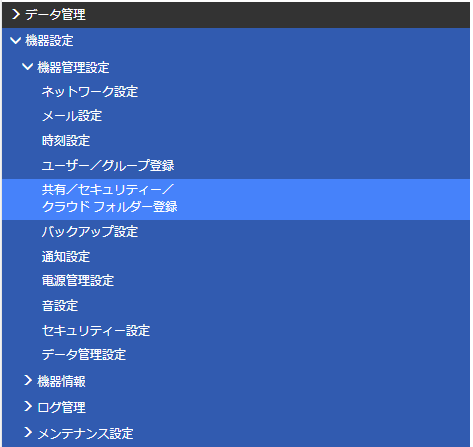IPB-8550/8350/8050
フォルダーやファイルの作成者は、閲覧可能なユーザーやグループ、編集可能なユーザーやグループを制限(アクセス制限)できます。
「データ管理設定」の「アクセス権限の変更」を変更すると、フォルダーやファイルの作成者以外の書き込み権限を持つユーザーもアクセス制限ができます。
- 初期値は「所有者のみが変更できる」です。
- 変更するには、管理者グループに所属するユーザーでログインする必要があります。
アクセス制限は、次の種類から選択できます。
全ユーザー/ グループアクセス可能
すべてのユーザーとグループがフォルダーやファイルの作成、編集、削除ができます。
読み取り専用ユーザー/ 読み取り専用グループ
対象のフォルダーやファイルを閲覧できますが、編集や削除はできません。
フォルダーに制限をかけた場合は、そのフォルダーの中にサブフォルダーを作ったり、新しくファイルを作成したりすることもできません。
読み書き可能ユーザー/ 読み書き可能グループ
フォルダーやファイルの作成、編集、削除ができます。
共有フォルダーとフォルダーやファイルのアクセス権限について
共有フォルダーとは、InformationGuard EX のルート(最上階層)に作成されるフォルダーです。
フォルダーやファイルとは、共有フォルダーおよびサブフォルダー内にあるフォルダーやファイルです。
アクセス権限は、共有フォルダーのアクセス権限設定とフォルダーやファイルのアクセス権限設定の2箇所で設定できます。
- 共有フォルダーで設定されたアクセス権限は、共有フォルダーおよびフォルダーやファイルにアクセスする場合に常に適用されます。
そのため共有フォルダーで設定したアクセス権限が一括でフォルダーやファイルに適用されます。 - フォルダーやファイルのアクセス権限は、フォルダーやファイルにそれぞれ設定できます。
そのため、それぞれのフォルダーやファイルに合った制限が設定できます。 - 共有フォルダーで設定されたアクセス制限とそれぞれのフォルダーやファイルに設定されたアクセス制限を比較した場合、アクセス制限の厳しいほうが、フォルダーやファイルに適用されます。
(例1)共有フォルダー「権限なし」、フォルダーやファイル「読み書き」の場合、制限の厳しさは、「権限なし」>「読み書き」となるので、フォルダーやファイルのアクセス制限は「権限なし」となります。
(例2)共有フォルダー「読み書き」、フォルダーやファイル「読み取り」の場合、制限の厳しさは「読み書き」<「読み取り」となるので、フォルダーやファイルのアクセス制限は「読み取り」になります。
アクセス権限の変更手順
最上階層(ルート)のフォルダーを作成できるのは、管理者グループに所属するユーザーのみです。
1. InformationGuard EX に Web ブラウザーからアクセスします。
・管理者グループに所属するユーザーとしてて InformationGuard EXにログインしてください。
2.「機器設定」をクリックします。
3. 「機器管理設定」、「共有/セキュリティー/クラウドフォルダー登録」の順にクリックします。
4. 一覧表上部にあるメニューをクリックして、[共有フォルダー登録]を選択します。
5. 変更する共有フォルダーをクリックします。
6. 「アクセス制限」を変更し[OK]をクリック後[保存]をクリックします。
・制限を解除するときは、「全ユーザー/ グループアクセス可能」を有効にして、[保存]をクリックします。
・読み取り専用ユーザーや読み取り専用グループを変更したいときは、[変更]をクリックし、該当するユーザーやグループにチェックを入れ、[OK]をクリックします。
・読み書き可能ユーザーや読み書き可能グループを変更したいときは、[変更]をクリックし、該当するユーザーやグループにチェックを入れ、[OK]をクリックします。
7. [共有フォルダーサービス再起動]をクリックします。
8. 確認のメッセージが表示されるので、[OK]をクリックします。
共有フォルダーサービスが再起動されます。
1. InformationGuard EX にWebブラウザーからアクセスします。
2. 「データ管理」にある「ファイル管理」をクリックします。
3. アクセス制限を設定したいフォルダーやファイルにチェックを入れます。
4. [プロパティー]をクリックし、「アクセス権限」で「アクセス制限設定」を選択します。
・制限を解除するときは、「全ユーザー/ グループアクセス可能」を有効にして、[保存]をクリックします。
・読み取り専用ユーザーや読み取り専用グループを変更したいときは、[変更]をクリックし、該当するユーザーやグループにチェックを入れ、 [OK]をクリックします。
・読み書き可能ユーザーや読み書き可能グループを変更したいときは、[変更]をクリックし、該当するユーザーやグループにチェックを入れ、[OK]をクリックします。
5. 必要に応じて「保存時、フォルダー内のファイル、サブフォルダーにもアクセス権限を反映する」にチェックを入れます。
補足:[アクセス権限の変更には所有者でのログインが必要です]と表示される場合、所有者でのログインが必要です。
6.[保存]をクリックします。
*詳細は取扱説明書にも記載がございます。
取扱説明書のダウンロードはこちらからおこなえます。