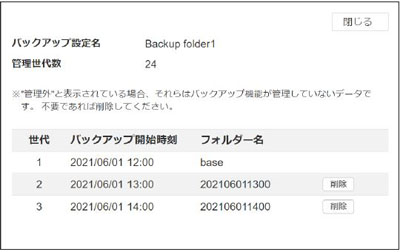IPB-8550/8350/8050
InformationGuard EX に保存されているフォルダーやファイルに、バックアップ設定を行います。
設定のON/OFF、ステータス、前回のバックアップ完了時刻が表示されます。
・[⇔]をクリックして、簡単に設定の ON と OFFが切り替えられます。
・[Ξ]をクリックすると、バックアップの世代が表示できます。
バックアップデータを復元する場合は、「バックアップしたフォルダーやファイルを復元する(リストア)」を参照ください。
バックアップ設定を新規登録する
バックアップ設定は10個まで登録できます。
【お願い】
- 以下の条件に当てはまる名前のファイルやフォルダーはバックアップできません。バックアップしたい場合は、名前を変更してください。
・フォルダー名が「.」で始まる名前の場合
・すでに登録されている共有フォルダー名、セキュリティーフォルダー名、クラウドフォルダー名と同じ名前の場合
・「 “*/:<>?|」の文字のいすれかが含まれる名前の場合
・バックアップ先が「フレッツ・あずけ~る東日本」または「フレッツ・あずけ~る西日本」の場合で、ファイル名が「.」で始まるとき
・バックアップ先が「フレッツ・あずけ~る西日本」の場合で、フォルダー名に「;」または「,」が含まれるとき - バックアップ種別の「クラウド」で利用可能な「フレッツ・あずけ~る」は、NTT東日本およびNTT西日本のフレッツ光契約者を対象としたサービスです。
フレッツ・あずけ~るに関する詳細は、フレッツ・あずけ~るのホームページをご覧ください。
NTT東日本: https://flets.com/azukeru/
NTT 西日本: http://flets-w.com/azukeru/ - バックアップ種別を「クラウド」に設定した場合で、バックアップ先の「サービス」に「フレッツ・あずけ~る東日本」または「フレッツ・あずけ~る西日本」を選択したときは、1 GB を超えるファイルはバックアップできません。
| 項目 | 説明 |
|---|---|
| 設定 | 登録したバックアップ設定を実行するかどうかを設定します。 |
| バックアップ設定名 (必須項目) |
登録したバックアップ設定の名前を入力します。 すでに登録されているバックアップ設定名と同じバックアップ設定名は登録できません。 先頭に半角の「.」は使用できません。 |
| バックアップ元 | バックアップ元を選択します。 「全ての共有フォルダー」が選択されている場合は、すべての共有フォルダーがバックアップされます。 「セキュリティーフォルダーを含める」にチェックを入れると、セキュリティーフォルダーもバックアップされます。 バインダーはバックアップされません。 「共有フォルダー指定」が選択されている場合は、バックアップしたいフォルダーやファイルを指定できます。 バックアップ元は、10 個まで指定できます。 [参照]をクリックしてフォルダーやファイルを指定し、[OK]をクリックします。 「バックアップ元」に指定したフォルダー名が表示されます。 フォルダー名にチェックを入れて[削除]をクリックすると、指定したバックアップ元が削除されます。 |
| バックアップ種別 | バックアップの保存先を選択します。 保存先に「InformationGuard Cloud」を選択すると、本体が故障した場合でも「InformationGuard Cloud」にバックアップしたデータをパソコンへリストアできます。 ローカル: InformationGuard EX 内に保存 HDD3(BACKUP): バックアップをハードディスクドライブ3に保存(この項目は、InformationGuard EXがダブルミラーに設定されている場合に表示されます) USB : InformationGuard EX に接続したUSB デバイス上に保存 ネットワーク: ネットワーク上の特定の場所に保存 InformationGuard Cloud: InformationGuard EX 専用のクラウドストレージに保存 クラウド: その他のオンラインストレージに保存 |
| バックアップ先 | |
| サービス | バックアップ種別に「クラウド」を選択したときは、サービスの種類を選択します。 |
| バックアップ先パス | バックアップ種別で「HDD 3(BACKUP)」、「USB」、「ネットワーク」、「クラウド」を選択したときに、表示されます。 バックアップしたデータが保存されるフォルダーを指定します。 パスを直接入力するか、[参照]をクリックして、ファイルを指定し、[OK]をクリックします。 |
| ユーザー名 | バックアップ種別で「ネットワーク」または「クラウド」を選択したときに表示されます。 バックアップ先のフォルダーにアクセスするのに必要なユーザー名を入力します。 |
| パスワード | バックアップ種別で「ネットワーク」または「クラウド」を選択したときに表示されます。 バックアップ先のフォルダーにアクセスするのに必要なユーザーのパスワードを入力します。 |
| 容量制限 (必須項目) |
バックアップ種別に「InformationGuard Cloud」を選択した場合は、フォルダーに保存するデータの容量を設定します。 1GB 以上から1GB 単位で設定します。 設定できる最大の容量は、右側に表示されている「(最大XXGB)」を確認してください。 設定した容量を変更するとき、値を大きく変更することはできますが、小さく変更することはできません。 |
| バックアップスケジュール | |
| 日時指定 | 月の中で決まった日時にバックアップを取る場合に設定します。 バックアップの実行日と開始時刻を設定します。 |
| 曜日時刻指定 | 一週間の中で決まった曜日にバックアップを取る場合に設定します。 バックアップの実行曜日と開始時刻を設定します。 |
| 時刻指定 | 毎日決まった時刻にバックアップを取る場合に設定します。 バックアップの開始時刻を設定します。 |
| 毎時指定 | 1 時間に1 回バックアップを取る場合に設定します。 バックアップを開始時刻の分を設定します。 |
| [今すぐ実行] | [今すぐ実行]、[OK]とクリックします。をクリックすると、スケジュール設定に関係なく、バックアップを実行します。 |
| 管理世代数 | 管理世代数を設定します。 世代とは、1 回のバックアップで出力されるデータのことです。管理世代数を3に設定すると、3回分のバックアップデータが管理されることになります。 管理世代数はバックアップスケジュールに応じて範囲が変更されます。 ・日時指定: ひと月に1回、指定した日時にバックアップデータが保存されます。 管理世代数を最大の「12」に設定した場合、最新12 か月分のデータを保存できます。 ・曜日時刻指定: 曜日をひとつだけ指定した場合は、毎週1 回、指定した曜日にバックアップデータが保存されます。 管理世代数を最大の「28」に設定した場合、最新28 週分のデータを保存できます。 ・時刻指定: 1 日に1 回、指定した時刻にバックアップデータが保存されます。 管理世代数を最大の「7」に設定した場合、最新7 日分のデータを保存できます。 ・毎時指定: 1 時間に1 回、指定した時刻にバックアップデータが保存されます。 管理世代数を最大の「24」に設定した場合、最新24 時間分のデータを保存できます。 |
- InformationGuard EX にWebブラウザーからアクセスします。(管理者グループ(”admin”)に所属するユーザーとしてInformationGuard EX にログインしてください。)
- 「機器設定」をクリックします。
- 「機器管理設定」、「バックアップ設定」の順にクリックします。
- 「バックアップ設定」をクリックします。
- [新規登録]をクリックします。
- 詳細情報を設定します。
- [保存]をクリックします。
バックアップ設定を変更する
バックアップ設定を変更すると、変更後のバックアップ開始時から修正した内容に基づいてバックアップされます。
- InformationGuard EX にWebブラウザーからアクセスします。(管理者グループ(”admin”)に所属するユーザーとしてログインしてください。)
- 「機器設定」をクリックします。
- 「機器管理設定」、「バックアップ設定」の順にクリックします。
- 「バックアップ設定」をクリックします。
- 修正したいバックアップ設定名をクリックします。
- 詳細情報を設定します。
- [保存]をクリックします。
バックアップ設定を削除する
不要になったバックアップ設定を削除します。
バックアップが実行されている間は、そのバックアップ設定は削除できません。
バックアップが完了するまでお待ちください。
【お願い】
InformationGuard Cloud をバックアップの保存先にしているバックアップ設定を削除すると、InformationGuard Cloud にバックアップされているフォルダーやファイル(世代
管理データを含む)が削除されます。データは元に戻せません。操作を行うときは注意してください。
- InformationGuard EXWebブラウザーからアクセスします。(管理者グループ(”admin”)に所属するユーザーとしてログインしてください。)
- 「機器設定」をクリックします。
- 「機器管理設定」、「バックアップ設定」の順にクリックします。
- 「バックアップ設定」をクリックします。
- 削除するバックアップ設定のチェックボックスにチェックを入れます。
- [削除]をクリックします。
- [OK]をクリックします。
バックアップを中止する
実行中のバックアップを中止できます。
- InformationGuard EXにWebブラウザーからアクセスします。(管理者グループ(”admin”)に所属するユーザーとしてログインしてください。)
- 「機器設定」をクリックします。
- 「機器管理設定」、「バックアップ設定」の順にクリックします。
- 「バックアップ設定」をクリックします。
- 中止するバックアップ設定のチェックボックスにチェックを入れます。
- [中止]をクリックします。
- [OK]をクリックします。
バックアップ中の表示について
バックアップ中は、バックアップの一覧画面に表示されている「ステータス」が次の順番で、変遷します。
| ステータス | 説明 |
|---|---|
| 計算中 | バックアップ元のファイルやフォルダー数をカウントしています。 この作業は、バックアップ中に進捗率を表示するため行われます。 |
| 開始待ち | 別のバックアップが実行中で、そのバックアップが終了するのを待っています。 バックアップは、一度に1 件しか実行されません。 |
| バックアップ中 | 実際に、フォルダーやファイルがバックアップされています。 進捗率が、「バックアップ元の処理済み件数 / バックアップ元の全件数」のパーセンテージで表示されます。 |
| 終了処理中 | バックアップが完了し、世代交代などの処理が実行されています。 |
| キャンセル中 | バックアップがキャンセルされています。 |
| 中止 | バックアップが中止されました。 |
世代一覧画面について
バックアップ設定の一覧画面で[Ξ]をクリックすると、管理しているバックアップが表示できます。
バックアップの情報は、バックアップ先の情報を元に表示されます。バックアップ先に接続できない場合は、表示されません。
表示されるのは、下記の内容です。
| 項目 | 説明 |
|---|---|
| 世代 | バックアップ世代が30 件まで表示されます。 「管理外」と表示されているフォルダーは、バックアップが途中で失敗したデータなどで、バックアップ機能で管理されていません。 不要な場合は、削除してください。 |
| バックアップ開始時刻 | バックアップを開始した日時です。 |
| フォルダー名 | バックアップされたデータが保存されているフォルダー名です。 1 世代目のフォルダー名は、「base」と表示されます。 |
| 削除 | バックアップ先を「InformationGuard Cloud」に設定すると表示されます。 InformationGuard Cloud の空き容量を増やす場合は、不要なバックアップ情報を削除します。 |
*詳細は取扱説明書にも記載がございます。
取扱説明書のダウンロードはこちらからおこなえます。