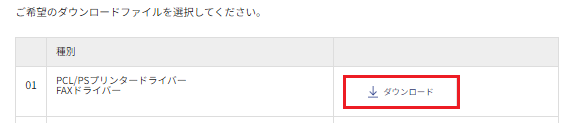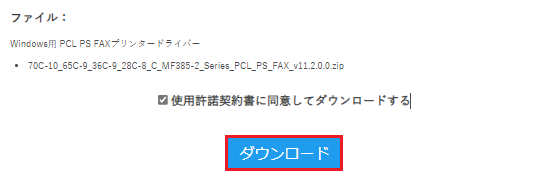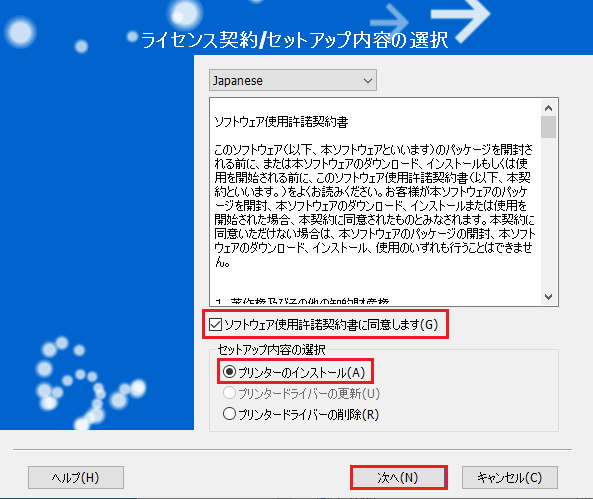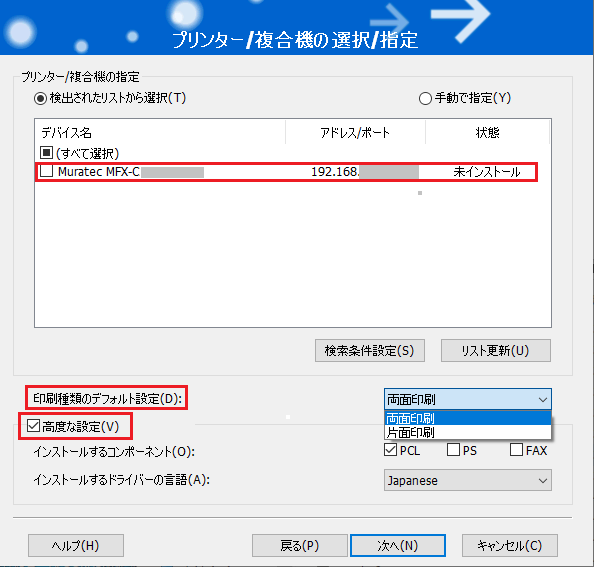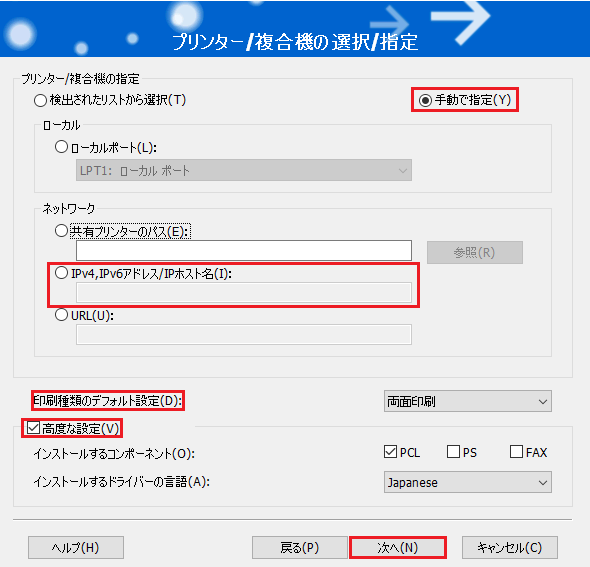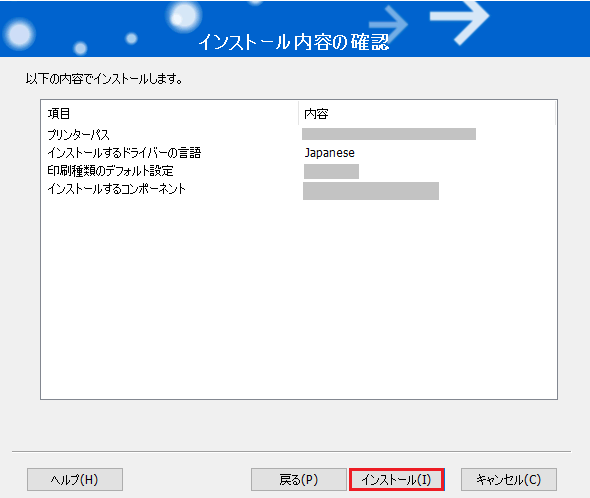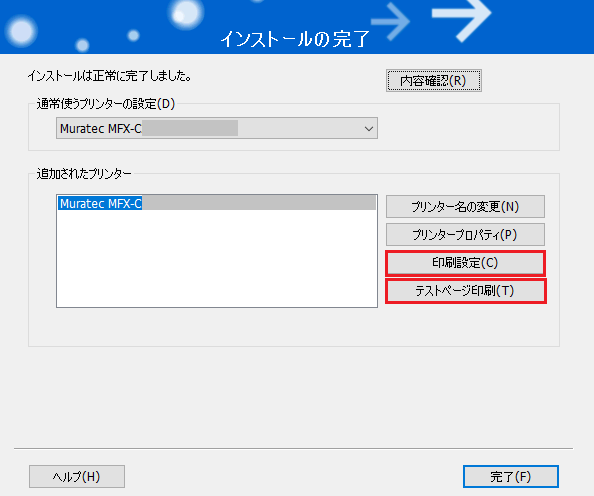プリンターとしてお使いいただくためには、コンピューターにプリンタードライバーのインストールが必要です。 以下手順に沿ってインストールをおこなってください。 本機に設定されているIPアドレスを確認します。 「メニュー」キーを押し、操作パネルの[設定メニュー]-[装置情報表示]で、本機のIPアドレスを確認できます。 本機とコンピューターのネットワークが接続できているかを確認します。 macOS、OS Xをご利用の場合は、機器にて以下の設定をおこないます。 事前準備が整いましたら次にプリンタードライバーをインストールします。 以下、Windowsの場合のインストール操作の説明です。 弊社のダウンロードページからインストールする操作の説明です。 インストールするコンピューターのOSとビット数(32bit/64bit)を確認します。 確認方法: ダウンロードページに移動してプリンタードライバーをダウンロードします。 *ダウンロードファイルは、デスクトップ等に保存をしてください。(実行ではありません) 1. 使用許諾契約書を確認のうえ、ドライバー欄より 「01 PCL/PSプリンタードライバー FAXドライバー」の「ダウンロード」をクリックします。 2. 再度、使用許諾契約書が表示されますので、同意の上「ダウンロード」をクリックしてください。 ⋆ダウンロードファイルは、デスクトップ等に保存をしてください(開くや実行ではありません) 3. ブラウザに「ダウンロードが完了しました」と表示されましたら、「フォルダーを開く」をクリックします。 4. ダウンロードされたzip形式のフォルダーを右クリックして「すべて展開」をクリックします。展開場所を確認のうえ、「展開」をクリックしてください。zip形式でダウンロードされますので、必ず「展開・解凍」する必要があります。 「スタート」メニューを右クリックし、「エクスプローラー」を選択し「ダウンロード」内のzipファイル(70C-10_65C-9_36C-9_28C-8_C_MF385-2_Series_PCL_PS_FAX_vxxx(xxxの部分はバージョンの数字が入ります)を右クリックし「全て展開」をクリックしてください。 5. 展開が終わると、「Driver」フォルダーが表示されます。Driverフォルダーをダブルクリックし、Setupファイルをダブルクリックします。 32bitの場合:Setup.exe(種別:アプリケーション) 64bitの場合:Setup64.exe(種別:アプリケーション) ⋆Windowsのシステムの種類の確認方法:「スタート」メニューを右クリックにて「システム」を開いた中に記載されています 「スタート」メニューを右クリックし、「エクスプローラー」を選択します。展開済みのフォルダー70C-10_65C-9_36C-9_28C-8_C_MF385-2_Series_PCL_PS_FAX_vxxx(xxxの部分はバージョンの数字が入ります)をクリックします。 6. セットアップが始まります。Step3へおすすみください。 Step2にてダウンロードしたドライバーのインストール手順です。 1. 使用許諾契約書を確認し、同意にチェック入れ「プリンターのインストール」を選択し、「次へ」をクリックします。 2. 自動で機器が検索されます。 機器が検索がされた場合:機種名が表示されますのでチェックを入れて「次へ」をクリックします。 機器が検索されない場合:「手動で指定」にてインストール可能です。機器が検索されない場合を確認ください。 デフォルトでは「両面印刷」になっていますので、任意で片面印刷へ変更してください。下方にある「高度な設定」にチェックを入れることで、他のドライバー(PCL・PS・FAX)のインストールも同時に行えます。 「手動で指定」にチェックを入れ、ネットワークでご利用の場合、IPv4,IPv6アドレス/IPホスト名に「本機のIPアドレス」を入力し次へを選択します。 ※本機に設定されているIPアドレスの確認方法:「メニュー」キーを押し、操作パネルの[設定メニュー]-[装置情報表示]で確認可能です。 デフォルトでは「両面印刷」になっていますので、任意で片面印刷へ変更してください。下方にある「高度な設定」にチェックを入れることで、他のドライバー(PCL・PS・FAX)のインストールも同時に行えます。 3. インストール内容を確認し、「インストール」をクリックします。(*「ユーザーアカウント制御」に関する画面が表示されるときは「インストール」または「許可」をクリックします) 4. 「テストページ印刷」をクリックし、問題なく印刷が出来れば「完了」をクリックします。 ⋆印刷設定から、デフォルト設定を変更できます。 「レイアウト」タブ=片面や両面など 「画像品質」タブ=オートカラー・グレースケールなど 5. 以上で完了です。ダウンロードしたファイルは削除していただいて構いません。 XPSドライバーをインストールする方法についてご説明します。 以下の手順に沿ってインストールしてください。 以上でインストールは完了です。 ご注意:初期値がフルカラーの設定になっていますので、モノクロでご利用される場合は以下の設定も合わせて設定してください。 事前準備が整いましたら次にプリンタードライバーをインストールします。 以下、macOS、OS Xの場合のインストール操作の説明です。 弊社のダウンロードページからインストールする操作の説明です。 インストールするmacOSのバージョンを確認します。 確認方法: ダウンロードページに移動してStep1で確認したバージョンのドライバーをダウンロードします。 以下の説明に従って、ドライバーをインストールします。 インストール完了後、以下の操作でプリンターを追加します。 ・ MFX-C2590/C2590N → GENERIC 25C-9 PS ・ MFX-C3090/C3090N → GENERIC 30C-9 PS ・ MFX-C3690/C3690N → GENERIC 36C-9 PS 4. 「追加」を選択して、以下設定のうえ「OK」を選択します。 ・ 「機能バージョン」は変更しないでください。 ・ 給紙ユニットは、カセット4段タイプであれば「Tray3+4」を選択します。 ・ 排紙ユニット、パンチキットに関しては、オプションが装着されている場合のみ設定します。 *その他項目は基本的に変更不要です。 IPアドレスで追加します。 ・ MFX-C2590/C2590N → GENERIC 25C-9 PS ・ MFX-C3090/C3090N → GENERIC 30C-9 PS ・ MFX-C3690/C3690N → GENERIC 36C-9 PS 5. 「追加」を選択して、以下設定のうえ「OK」を選択します。 ・ 「機能バージョン」は変更しないでください。 ・ 給紙ユニットは、カセット4段タイプであれば「Tray3+4」を選択します。 ・ 排紙ユニット、パンチキットに関しては、オプションが装着されている場合のみ設定します。 *その他項目は基本的に変更不要です。 以上で追加は完了です。MFX-C3690/C3090/C2590シリーズ
1. 事前の確認・設定事項
管理者パスワードは、管理者の方へ確認いただくか取扱説明書をご確認ください。
2. ドライバーをインストールする for Windows(PCL/PS/FAX)
CDからインストールされる場合は、以下の資料をご確認ください。
Windowsのバージョン確認方法 を参考にしてご自身が使用されているコンピューターのOSを確認します。ダウンロード手順
zip形式のフォルダーが表示されない場合
Driverフォルダーが表示されない場合
機器が検索された場合
機器が検索されない場合
3. ドライバーをインストールする for Windows(XPS)
4. ドライバーをインストールする for macOS
CDからインストールされる場合は、以下の資料をご確認ください。
デフォルト検索にて機器名称が表示されない場合
フィードバックにご協力ください
カスタマーサポート
Step1:機器のIPアドレスを確認する
Step2:コンピューターから機器に接続できるか確認する
macOS:機器にてmacOSからの接続環境を設定する
Step1:お使いのコンピューターのOSとビット数を調べる
Step2:プリンタードライバーをダウンロードする
Step3:ドライバーをインストールする
XPSドライバーをインストールする
Step1:お使いのmacOSのバージョンを確認する
Step2:プリンタードライバーをダウンロードする
Step3:ドライバーをインストールする
Step4:プリンターを追加する
この情報は役に立ちましたか?