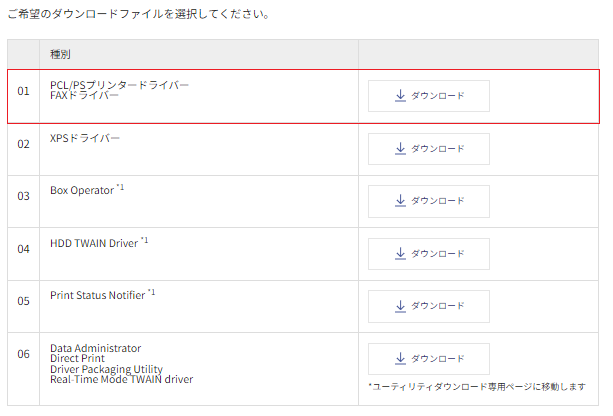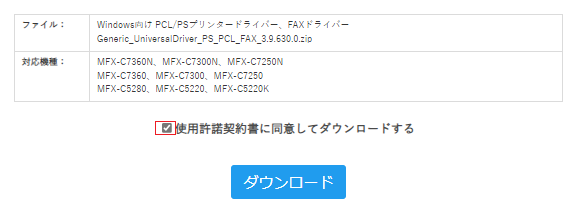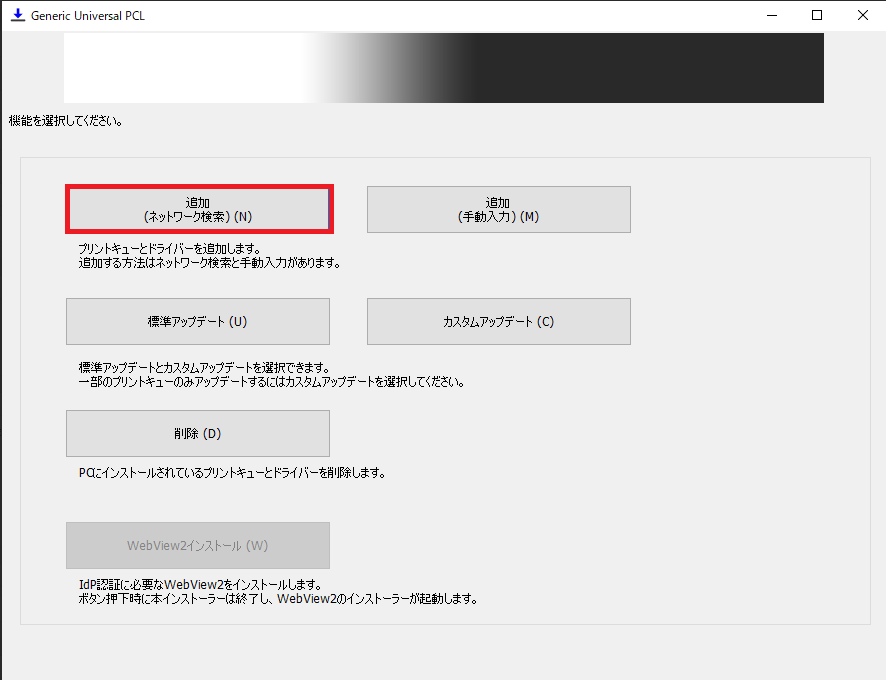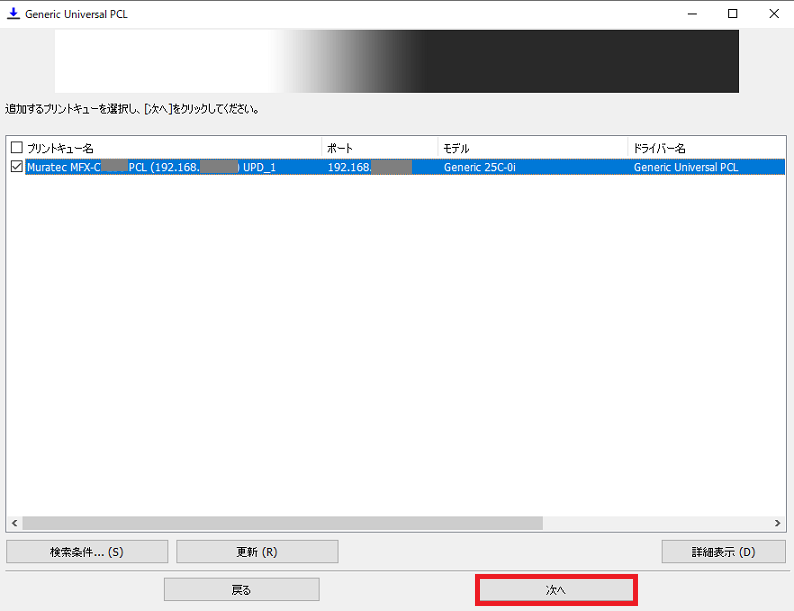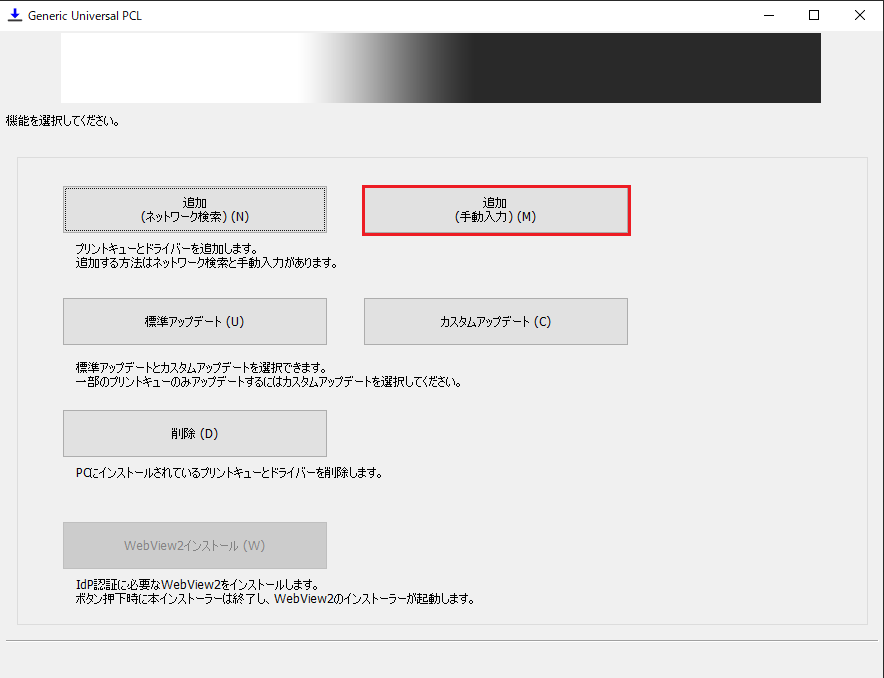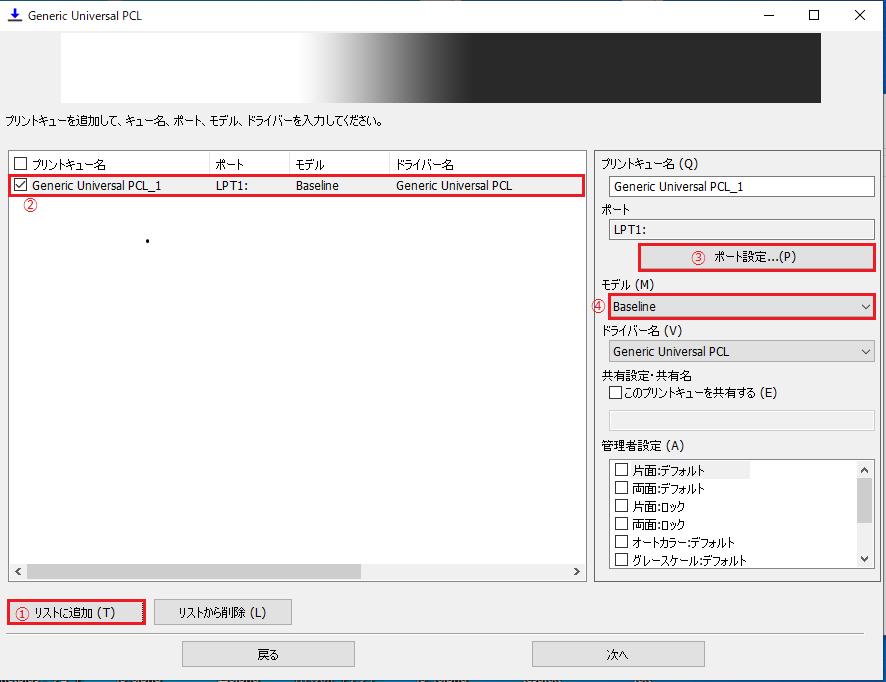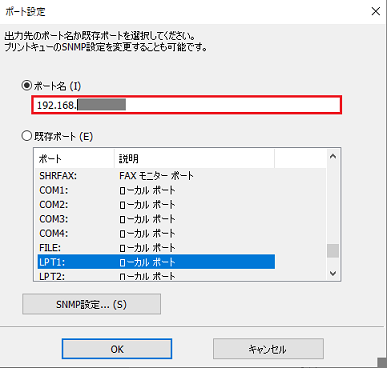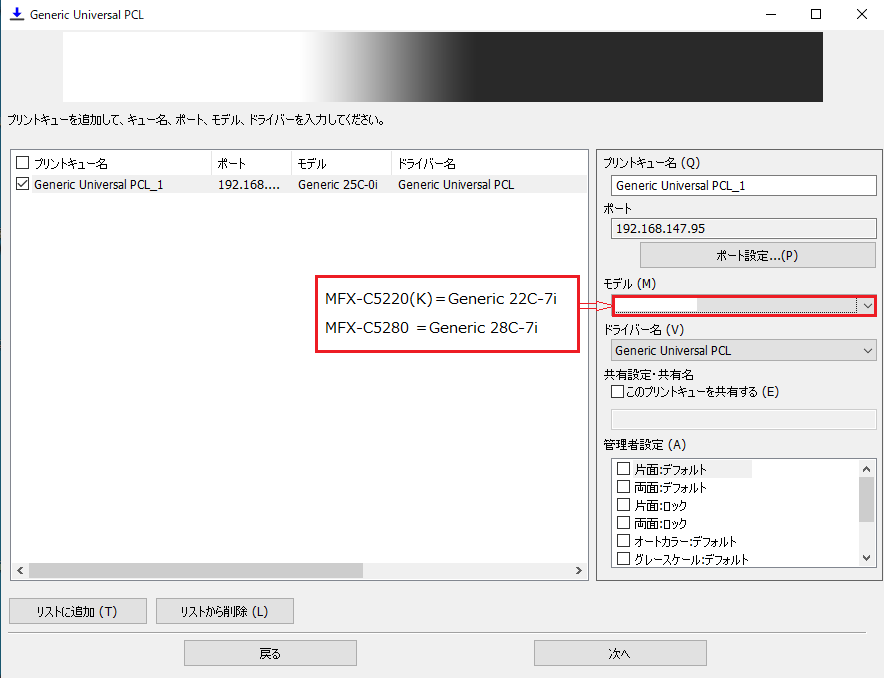MFX-C5280/C5220/C5220K
プリンターとしてお使いいただくためには、コンピューターにプリンタードライバーのインストールが必要です。
以下手順に沿ってインストールをおこなってください。
1. 事前の確認・設定事項
本機に設定されているIPアドレスを確認します。
ホーム画面より、[設定メニュー]-[装置情報表示]で、本機のIPアドレスを確認できます。
本機とコンピューターのネットワークが接続できているかを確認します。
- コンピューターのインターネットブラウザを立ち上げます。
- Step1で確認したIPアドレスを、ブラウザの上方URL部に入力してEnterを押します。
- 装置情報が表示されれば、接続されていますのでインストールに進んでください。表示されない場合は、ネットワーク環境をご確認のうえ再度確認してください。
macOS、OS Xをご利用の場合は、機器にて以下の設定をおこないます。
- 「メニュー」キーを押し、「設定メニュー」→「管理者設定」→「ネットワーク設定」→「Bonjour設定」の順にタップします。
- 「使用する」をタップして「OK」をタップします。(Bonjour名を変更される場合は任意入力します)
- 設定が終わりましたら、リセットかホームボタンで初期画面に戻ります。
管理者パスワードは、管理者の方へ確認いただくか取扱説明書をご確認ください。
2. ドライバーをインストールする for Windows(PCL/PS/FAX)
事前準備が整いましたら次にプリンタードライバーをインストールします。
以下、Windowsの場合のインストール操作の説明です。
弊社のダウンロードページからインストールする操作の説明です。
CDからインストールされる場合は、以下の資料をご確認ください。
インストールするコンピューターのOSとビット数(32bit/64bit)を確認します。
Windowsのバージョン確認方法|Microsoft © 社サポート を参考に、ご使用されているコンピューターのOSを確認します。
ダウンロードページに移動してプリンタードライバーをダウンロードします。
→ MFX-C5280/C5220/C5220K windows用ドライバーダウンロード
ダウンロード手順
1. 使用許諾契約書を確認のうえ、ドライバー欄より 「01 PCL/PSプリンタードライバー FAXドライバー」の「ダウンロード」をクリックします。
2. 再度、使用許諾契約書が表示されますので、同意の上「ダウンロード」をクリックしてください。
3. フォルダーを保存し、展開します(ブラウザや設定によって、保存方法が異なります)
※フォルダ-の名前:Generic_UniversalDriver_PCL_FAX_xxx_PS_xxx .zip(xxxの部分はバージョンの数字が入ります)
・ Edgeの場合
[名前を付けて保存]を押し[保存]します。[ファイルを開く]をクリックし、[すべて展開]を押して展開をします。
・ chromeの場合
保存が開始されますので、保存終了後下に出る[v]を押し、出てきた[開く]を押します。[全て展開]を押して展開をします。
・IEの場合
[保存]をクリックし、ダウンロードされたフォルダを開きます(フォルダーを開く)。ZIPフォルダーを右クリックにて「すべて展開」
※セキュリティ警告画面が表示されるときは「はい」、または「OK」をクリックします
4.展開が終わると、Driverフォルダーが表示されます。STEP3へお進みください
保存したフォルダーが見つからない場合の対応方法
1.「スタート」メニューを右クリックし、「エクスプローラー」を選択します。
2.「ダウンロード」内のzipファイル(Generic_UniversalDriver_PS_PCL_FAX_xxx(xxxの部分はバージョンの数字が入ります)を右クリックし「全て展開」をクリックし、再度展開をきかれますので展開をクリックしてください。
3. 展開が終わると、Driverフォルダーが表示されます。STEP3へお進みください。
Step2にてダウンロードしたドライバーのインストール手順です
1. 作成された「Driver」フォルダーを開きます。中にある「PCL」「PS」「FAX」のフォルダからインストールしたいものを選択し、PCのビット数に応 じたexeファイルを実行してください。
・お使いのWindowsのシステムの種類を確認し、64bitの場合は「UPDSetup64.exe」を、32bitの場合は「UPDSetup.exe」をダブルクリックして実行してください。
・Windowsのシステムの種類の確認方法:「スタート」メニューを右クリックし、「システム」を開くと記載されています。
・Driverフォルダーが見つからない場合の対応
「スタート」メニューを右クリックし、「エクスプローラー」を選択し、ダウンロードより展開済みのフォルダー(Generic_UniversalDriver_PS_PCL_FAX_xxx(xxxの部分はバージョンの数字が入ります)を開きます。その中にあるDriverフォルダを開きます
2. 使用許諾契約書を確認し、「同意します」をクリックし、追加(自動検索)をクリックします。
3. 対象機種が自動検出された後、本機を選択し、「次へ」をクリックします。対象機種が自動検出されない場合は、再度「更新」を押してください。
・更新を押しても検出されない場合、STEP4:対象機種が自動検出されない場合にお進みください。
4. 確認画面が表示されますので、「インストール」をクリックします。完了画面が出ますので「OK」をクリックし完了します。
5. 印刷時の初期設定を変更する場合は、Step4へお進みください。初期の設定は「両面印刷およびオートカラー印刷」です。
対象機種が自動検出されない場合
1. 「追加」(手動入力)をクリックします。
2. ①から④の手順で設定します
① 左下の「リストに追加」をクリックします。
②「Generic Universal xxx」という名前でプリントキュー名が作成されます。(xxxの部分は選択したPCL、PS,FAXのいずれかが入ります)チェックを入れます。
③ 右上の「ポート設定」をクリックし、複合機のIPアドレスを入力します。
※本機のホーム画面より、[設定メニュー]-[装置情報表示]で、本機のIPアドレスを確認できます。
④「モデル」欄の「Baseline」をクリック、該当のモデルを選択し「次へ」で進みます。
・ MFX-C7250N/C7250=Generic 25C-0i
・ MFX-C7300N/C7300=Generic 30C-0i
・ MFX-C7360N/C7360=Generic 36C-0i
・ MFX-C5220(K)=Generic 22C-7i
・ MFX-C5280 =Generic 28C-7i
3 確認画面が表示されたら「インストール」をクリック。完了したら「OK」で画面を閉じ終了です。
初期設定は両面印刷およびオートカラーです。変更される場合はStep4へおすすみください。
印刷時の初期設定を変更する場合は、以下の設定を行ってください。初期値は両面印刷およびオートカラー印刷です。
Windows11の場合
1. [スタート]-[設定]、もしくは スタートボタンを右クリックし、表示されたメニューから[設定]をクリックします。
2. [Bluetoothとデバイス]を選択し、[デバイス]をクリックします。
3. 下の方へスクロールし、関連設定の [その他のデバイスとプリンターの設定] をクリックします。
※[デバイスとプリンター]と記載されている場合もあります。
4. インストールしたドライバーの上で右クリックし、「プリンタのプロパティ」を開きます。「全般」タブの「基本設定」をクリックします。
5. ご希望の設定に変更します。
[レイアウト]タブ:片面や両面に合わせます
[画像品質]タブ:カラー選択より「グレースケール」や「オートカラー」などご希望の設定に合わせます
6.OKをクリックします。以上で作業は終了です。
Windows10の場合
1. [スタート]-[設定]-[デバイス]-Bluetoothとその他のデバイスの 右側(ない場合は下にスクロール)関連設定[デバイスとプリンター] を開きます。
2. インストールしたドライバーの上で右クリックし、「プリンタのプロパティ」を開きます。「全般」タブの「基本設定」をクリックします。
3. ご希望の設定に変更します。
[レイアウト]タブ:片面や両面に合わせます
[画像品質]タブ:カラー選択より「グレースケール」や「オートカラー」などご希望の設定に合わせます
6. OKをクリックします。以上で作業は終了です。
3. ドライバーをインストールする for Windows(XPS)
XPSドライバーをインストールする方法についてご説明します。
以下の手順に沿ってインストールしてください。
-
- ダウンロードページに移動してプリンタードライバーをダウンロードします。
→MFX-C5280/MFX-C5220/MFX-C5220K Windows向けダウンロード
種別は「XPSドライバー」となります - ドライバーのZIPファイルを展開します。
- Windowsスタートメニュー → [設定(歯車アイコン)] → [デバイス]の順に開き、「プリンターとスキャナー」をクリックします。
- 「プリンターまたはスキャナーを追加します」をクリックします。
- しばらく待ってから表示されます「プリンターが一覧にない場合」をクリックします。
- 「ローカルプリンターまたはネットワークプリンターを手動設定で追加する」を選択のうえ「次へ」をクリックします。
- 「既存のポートを使用」から、複合機のIPアドレスの標準TCP/IPポートを選択して「次へ」をクリックします。
- インストール画面で、「ディスク使用」をクリックして、「参照」から、1で展開したフォルダを開きます。
- Generic CommonDriver XPS_v1.1.1.0 >> Driver >> JA >> Win_x64(もしくはx86)を順に開き、「KOAXSWA_.INF」をダブルクリックします。
- そのままOKをクリックします。プリンターにGeneric CommonDriver XPSが表示されましたら「次へ」をクリックします。
- プリンター名は任意にて「次へ」をクリックします。
- プリンター共有する場合のみチェックを入れ、「次へ」をクリックします。
- 「正しく追加されました」の画面にて、テストページの印刷を押して、印刷が出るか確認してください。
- 必要であれば「通常使うプリンターに設定する」にチェックを入れ、「完了」をクリックします
- ダウンロードページに移動してプリンタードライバーをダウンロードします。
以上でインストールは完了です。
ご注意:初期値がフルカラーの設定になっていますので、モノクロでご利用される場合は以下の設定も合わせて設定してください。
- プリンターとスキャナーの一覧から、「Generic CommonDriver XPS」をクリックします。
- 「印刷設定」をクリックします。
- カラーを「グレースケール」に変更のうえ、下部の「適用」をクリックします。
- 「OK」をクリックして閉じます。設定は以上です。
4. ドライバーをインストールする for macOS
事前準備が整いましたら次にプリンタードライバーをインストールします。
以下、macOS、OS Xの場合のインストール操作の説明です。
弊社のダウンロードページからインストールする操作の説明です。
CDからインストールされる場合は、以下の資料をご確認ください。
インストールするmacOSのバージョンを確認します。
確認方法:
- 画面上部にあるアップルメニューから、「このMacについて」を選択します。
- macOSの名前の下にバージョン情報が表示されます。(10.15等)
ダウンロードページに移動してStep1で確認したバージョンのドライバーをダウンロードします。
以下の説明に従って、ドライバーをインストールします。
- ダウンロードしたZIPファイル内のパッケージファイルを実行します。
・「Driver」→「OS_10_9_x」→「A4」を順に開いた中にパッケージファイルがあります。 - インストーラーが開始されたら「続ける」を選択します。
- 「大切な情報」をご確認いただき「続ける」を選択します。
- 「使用許諾契約」内容をご確認のうえ、「続ける」を選択します。
- 使用許諾契約ウィンドウにて「同意する」を選択します。
- 「インストール」を選択して、許可のためお使いのmacOSのユーザー名、パスワードを入力のうえ「ソフトウェアをインストール」を選択します。
- インストール完了画面が表示されたら「閉じる」を選択します。
インストール完了後、以下の操作でプリンターを追加します。
- システム環境設定から「プリンタとスキャナ」または「プリンタ」を選択します。
- 左下の「+」ボタンを押し、「プリンタまたはスキャナを追加」を選択します。
- デフォルト検索にて機器名称が表示されましたら選択します。
その際、下欄のドライバが「Generic~」になっていることを確認してください。
「一般的なPostScriptプリンタ」になっている場合は、そこを選択にて「ソフトウェアを選択」から下記より該当のドライバを選び「OK」を押します。
・MFX-C5280→ 28C-7i PS
・MFX-C5220→ 22C-7i PS
・MFX-C5220K → 22C-7i PS - 「追加」を選択して、以下設定のうえ「OK」を選択します。
・「機能バージョン」は変更しないでください。
・給紙ユニットは、カセット4段タイプであれば「Tray3+4」を選択します。
・排紙ユニット、パンチキットに関しては、オプションが装着されている場合のみ設定します。
*その他項目は基本的に変更不要です。
以上で追加は完了です。