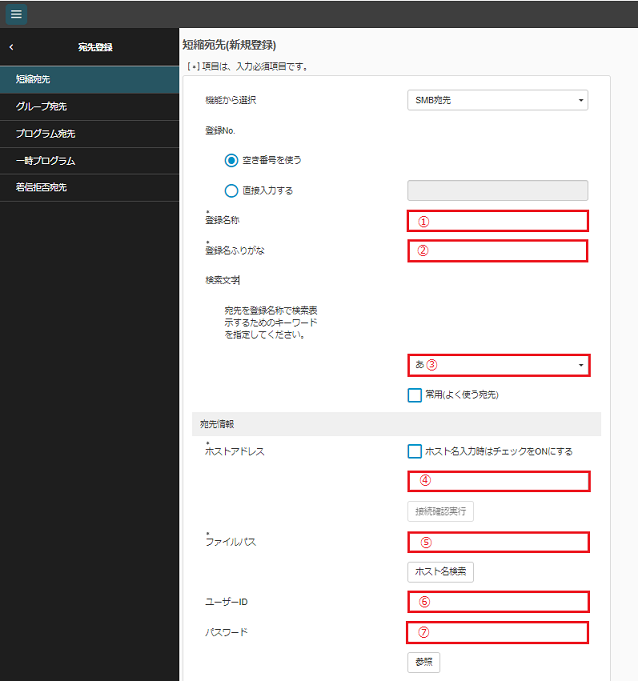MFX-C7360N/C7300N/C7250N,MFX-C7360/C7300/C7250
スキャナとして利用する場合は以下のパターンがあります。
ご利用したい方法を選択してください。
コンピューターのフォルダーにスキャンする
お使いのコンピューターのフォルダーへ直接スキャンを取り込む方法です。
以下のステップに沿って設定してください。
- [設定メニュー]-[ユーティリティ]-[宛先登録]-[短縮宛先]と順にタップします。
- 新規登録の場合:「新規登録」→「宛先選択」で「SMB宛先」を選び登録します。 既存の宛先を編集する場合:「機能から選択」で「SMB宛先」を選び、右下の[Go]を押すと一覧が表示されますので、編集したい宛先を選択のうえ「編集」にて編集します。
- SMB宛先を登録します
SMB宛先
① 登録名称:任意(半角24文字/全角12文字以内)複合機の宛先選択の際の名前になります。
② 登録名ふりがな:任意
③ 検索文字:登録名称に合わせます。
④ ホストアドレス:コンピューター名またはコンピューターのIPアドレスを入力します。参照ボタンから参照することも可能です。
⑤ ファイルパス:フォルダの名称
⑥ ユーザーID:コンピューターにログオンするユーザー名を入力します。
⑦ パスワード:コンピューターにログオンするパスワードを入力します。
Windowsをお使いの場合
④ ホストアドレスについて
ホストアドレスの確認手順:作成したフォルダを右クリック→共有タブ→「ネットワークパス」の下の「¥¥~」始まる文字列を確認します。
例:¥¥muratec¥scan
ホストアドレス:muratec
ファイルパス:scan
⑥ ユーザーIDについて
コンピューターにログオンするユーザー名やStep1で作成したスキャン専用のローカルユーザー名を入力します。
⑦ パスワードについて
コンピューターにログオンするパスワードやStep1で作成したスキャン専用のローカルユーザーのパスワードを入力します。
macOSをお使いの場合
④ ホストアドレスについて
PCのIPアドレスを入力します。(IPアドレスの調べ方は、macのIPアドレス確認方法を参考にしてください)
⑥ ユーザーIDについて
コンピューターへログオンするIDを入力します。
⑦ パスワードについて
コンピューターにログオンするパスワードを入力します。
すべて入力が終わりましたらOKを順に押して画面を閉じます。
複合機で実際にスキャン操作します。
- 原稿をセットして、[ファクス/ スキャン]をタップします。
- 登録したSMB宛先を指定します。(直接入力から、送信先のコンピューター名やユーザー名、フォルダー名を指定することも可能です)
- スタートを押します。
以上で操作は終了です。コンピューターに文書が入っているか確認してください。
本機のボックスへスキャンした画像を取り込む(SMBファイル共有)
SMBファイル共有は、本機をSMBサーバーとして動作させ、本機の共有ボックス内のファイルをネットワーク上で共有する機能です。
共有ボックスを介してSMBフォルダーに保存されたファイルは、コンピューターからネットワーク上のSMBフォルダーにアクセスして簡単に取出すことができます。
以下の手順でご利用できます。
ボックスをSMB利用するための設定です。
[設定メニュー]→[管理者]→[ネットワーク]→[SMB設定]→[SMBサーバー設定]の順に進んでいき、[SMBファイル共有設定]をオンにします。
管理者パスワードは、管理者の方へ確認いただくか取扱説明書をご確認ください。
スキャンで利用するためのボックスを作成します。
作成できるボックスは最大1000個です。
- [設定メニュー]-[ユーティリティ]-[ボックス]-[ボックス一覧]-[新規登録]の順に押します。([管理者] -[ボックス]-[ボックス一覧]-[新規登録]でも可能です)
- ボックス名・検索文字などを入力していきます。
- 画面下の方にある[ボックス拡張機能] -[SMBフォルダーへの文書自動登録]をオンにします。
- [OK]を選択します。
ボックスの作成は以上です。
ボックスに文書を保存します。
- 原稿をセットします。
- ホーム画面で[Scan to Box]をタップします。(クラシックスタイルの場合は、トップメニューで[ボックス]をタップします)
- 宛先を指定します。(クラシックスタイルの場合は、保存するボックスを選び、[保存]をタップします。)
- 必要に応じて、スキャン送信のオプション設定をします。
- スタートキーで保存を開始します
- 1つのボックスに保存できるファイルは最大200件です。
- すべてのボックスで保存できるのは最大10000ページです。
- すべてのボックスで保存できるファイルは最大3000 件です。
▼Windowsの場合
- スタートを右クリックから「ファイル名を指定して実行」を開きます。
- 入力欄に、「¥¥192.168.1.100」のように、「¥¥複合機のIPアドレス」を入力してOKを押します。
複合機のIPアドレスは、[設定メニュー]-[装置情報表示]にて確認できます。 - 作成したボックスが共有フォルダーとして表示されますので、文書が入っているか確認します。
操作は以上です。必要に応じてショートカットなど作成します。
▼macOSの場合
- Finderメニューバーが表示されている状態で、「移動」 → 「サーバへ接続」を選択します
- 「サーバへ接続」ウィザードが開いたら、「サーバアドレス」の欄に、”smb://複合機のIPアドレス”と入力し、「接続」をクリックします。
例:”smb://192.168.0.203″など。 - ログイン情報の入力を求められますので、ゲストを選択して「接続」をクリックします。
- 接続するドライブの選択を求められるので、共有ボックスを選択して「OK」をクリックします
- デスクトップにボックスへのショートカットが追加されているので、ここをクリックすれば共有ボックスにアクセス可能になっています
操作は以上です。
スキャンしたものをメールで送信する
スキャン文書をメールへ添付して送信する方法です。
以下の手順に沿っておこないます。
スキャン文書を直接メールで送信する場合は、複合機にメール設定をおこなう必要があります。
設定されていない場合は、 メール設定 ページを参照して設定してください。
複合機へメール送信先の宛先を登録します。
- [設定メニュー]-[ユーティリティ]-[宛先登録]-[短縮宛先]-[新規登録]をタップします。
- [宛先選択]で[E-mail宛先]を選びます。
- 宛先情報を入力します。
設定 説明 [登録No.] 宛先の登録番号です。[空き番号を使う]は、空いている小さい数字から自動的に登録されます。番号を指定したいときは、[直接入力する]を選び、番号を入力します。 [登録名称] 宛先の名前を入力します(半角24文字/全角12文字以内)。 [登録名ふりがな] 登録名称のふりがなを入力します(半角24文字/全角ひらがな12文字以内)。
宛先を登録名称順に並替えることができます。[検索文字] 宛先を登録名称で検索するための文字を選びます。
よく送信する宛先は、[常用(よく使う宛先)]にチェックをつけます。宛先選択画面に初期表示されるため、宛先の指定が簡単になります。[E-mail宛先] 宛先のメールアドレスを入力します(スペースを除く半角320文字以内)。 - [OK]をタップします。
複合機で実際にメール送信をおこないます。
- 原稿をセットします。
- ホーム画面で[Scan to Email]をタップします。
- 宛先を指定します。
- 必要に応じて、送信のオプション設定をします。
- スタートキーで送信を開始します。
以上で操作は終了です。正常に送信されているか確認します。