V-989, V-985, V-980
コンピューターからの印刷が出来ない場合のトラブルシューティングです。
以下より接続方法別対応をご確認いただけます。
コンピューターがLANケーブルもしくはWifiで接続されている場合
コンピューターがLANケーブルもしくはWifiで接続されている場合は以下をご確認ください。
急に印刷ができなくなった場合
突然印刷ができない、エラーになる場合は以下の項目をご確認ください。
- 複合機にエラーが表示されていないか確認します。消耗品寿命、用紙切れなどで印字出来ない場合があります。
- コンピュータの再起動と複合機の再起動をします。その後再度印刷できるか確認します。
- 複合機に接続されたLANケーブルが抜けていないか確認します。また、反対側の接続も確認します。

- インターネット接続もできなくなった場合は、インターネット環境を修復しないと印刷は出来ません。
インターネット環境を変更してから印刷できない場合
インターネット環境を変更された場合は、ネットワークアドレスが変更されている可能性があります。
その場合は以下の手順で設定を変更してください。
▼Step1:現在のネットワーク情報を確認する
お使いのコンピュータに割り当てられているIPアドレスを確認します。確認方法はOSにより異なりますのでインターネットなどでご確認ください。
▼Step2:複合機のIPアドレスの確認、変更
-
- ・InformationServerモデルの場合:〈機器設定/登録〉、〈7〉、〈2〉、〈3〉、[確定]の後、“IP アドレス登録/変更”を選択し、[確定]でIPアドレスが確認できます。
- ・ネットワークプリンターモデルの場合:<機器設定/登録> -[機器設定]- カーソルキーで「機器管理」を選択し、[確定] – 「ネットワーク設定」を選択し、[確定] – 「IPアドレス登録/変更」を選択し[確定]にてIPアドレスが確認できます。
- Step1で確認したコンピュータのネットワークと同じネットワークにある場合は、複合機のLANケーブルが抜けている可能性がありますので確認してください。

- Step1で確認したコンピュータのネットワークと別のネットワークになっている場合は、同じネットワークになるようにIPアドレスを設定します。→Step3へ。
▼Step3:プリンタードライバーのポートを変更する
コンピュータにインストールされているプリンタードライバーのポートの変更を以下手順でおこないます。
- プリンター一覧から「プリンターのプロパティ」を開きます。
- ポートタブにて「ポートの追加」をクリックし、Step2で設定した複合機のIPアドレスを設定します。
- 作成したポートを選択にて適用を押し、印刷できるか確認します。
特定のアプリケーションから印刷ができない
他の印刷は可能で、特定のアプリケーションからの印刷不可の場合は、そのファイルもしくはアプリケーション上の不具合が考えられます。
一度アプリケーションのメーカー等へお問合せください。
コンピューターがUSBケーブルで接続されている場合
コンピューターがUSBケーブルで接続されている場合は以下の処置をお試しください
USB接続で印刷できない場合
コンピューターがUSBケーブルで接続されている場合は以下の処置をお試しください。
- 複合機にエラーが表示されていないか確認します。消耗品寿命、用紙切れなどで印字出来ない場合があります。
- コンピュータの再起動と複合機の再起動をします。その後再度印刷できるか確認します。
- コンピュータに別のUSB差込口がある場合は、差し替えして印刷できるか確認します。複合機のケーブルが抜けていないかも確認します。
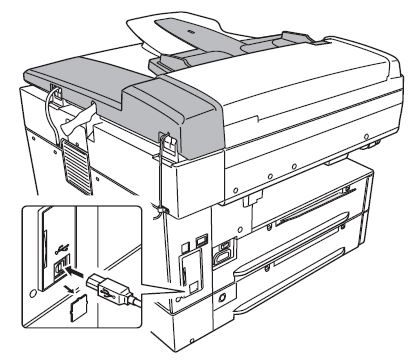
フィードバックにご協力ください
この情報は役に立ちましたか?



